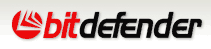BitDefender Total Security 2009 - Beta 1 Test
 Modules that are still in progress (to be delivered in the following beta kits):
Modules that are still in progress (to be delivered in the following beta kits):? Online backup for Windows x64 systems
? Vulnerability scanning
? Registry control
? Wizard to create new antimalware scan tasks from basic view
? Integrated online support wizard
? Activity tab in the firewall module
? Parental – Time limiter
? History events for several modules
Known issues:
? Sometimes, on Windows Vista, BitDefender Registration Wizard starts after system restart even after the product has been registered and activated.
? Monitoring components status: - The "Stealth mode is disabled" issue can't be fixed (by default this issue is not monitored)
- The “Fix” button doesn't work on Parental Control related issues
? Settings:
- The Basic Settings
File Vault Testing:
Test case 1: - Enabling File Vault through Simple View
1. In the Basic View please go to File Manager and click the red Fix Button for the issue: "The File Vault is disabled".
2. Please verify that the general Status of the File Manager Zone has changed to Protected. Please note that the backup issues that are also a part of the File Manager are by default Not Monitored and therefore are not taken into account for the File Manager Status.
3. Please verify that the Status for file Vault is now Ok.
Test case 2: - Adding files to a new File Vault
1. Click the Add file to Vault button and verify that a wizard is displayed
2. In the first step please select the files you wish to Add to your File Vault. Please note that BitDefender will create an encrypted copy of these files into another file that will be accessible as a separate partition in Windows Explorer. This File Vault will only be accessible by the user that knows the File Vault Password.
3. After adding some files in the first Step, click Next. Be sure that in the second tep you select Create New File Vault and click Next
4. In the third step please double click the Text Box with the name: "Enter path for the File Vault" and in the next window input a file name for you vault. Select your desired Drive Letter from which you will access the encrypted files. Also input a password longer that 8 characters which you will use to access your encrypted files. In the Vault Size text box, enter the disk space you wish to allocate to the File Vault. We recommend this value to be based on what files you want to encrypt, if you want to encrypt large movie files, a 10 GB ize is recommended, if you want to encrypt documents, a 1 GB file vault would be enough. After this, click Next
5. In this step, a summary of the selected features of you File Vault will be displayed. Please observe any incorrect values the click Next
6. A windows Format Partition window will be displayed. This is used to format you new Virtual File Vault. Please select Start, and after the format is done select Close.
7. Back to the Wizard, please verify that the result was successful and click Finish. Verify in Windows Explorer that the File Vault Virtual Drive was created and your files are found there.
Test case 3: - Locking a file Vault
1. Click on Lock File Vault in Simple View and verify that a wizard appears
2. Select a vault name by clicking on its name and click next.
3. Verify that in the second step of the wizard, the described operations are correct and click next
4. In the last step verify that the operation has succeeded and verify in Windows Explorer that the File Vault Virtual Drive does not exist anymore.
Test case 4: - Mounting a File Vault from a contextual
1. After you locked a File Vault, double click the bvd file from Windows Explorer.
2. In the displayed window, input the password and click Mount
3. Check that the File Vault has been mounted on the selected Windows Drive.
Test case 1: - Testing Yahoo Messenger Integration and Encryption
1. Start a yahoo instant messaging conversation between two computers that have yahoo messenger installed.
2. Observe the BitDefender icon loaded in the right left corner. Please notice that the encryption of a conversation over Yahoo Messenger is possible only if both users have BitDefender installed. If this is the case, the BitDefender icon loaded in the right left corner will have a key symbol displayed next to the BitDefender logo. This key symbol represents that you conversation is secure.
3. Start IM conversations as usual and observe if the BitDefender icon has the key symbol when you chat with another user that has BitDefender 2009 installed and if he doesn’t please click the BitDefender logo and select Invite to use encryption and observe the message that is displayed.
Test case 2: - Testing MSN Encryption and Encryption
1. Start a MSN instant messaging conversation between two computers that have yahoo messenger installed.
2. Observe the BitDefender icon loaded in the right left corner. Please notice that the encryption of a conversation over MSN is possible only if both users have BitDefender installed. If this is the case, the BitDefender icon loaded in the right left corner will have a key symbol displayed next to the BitDefender logo. This key symbol represents that you conversation is secure.
3. Start IM conversations as usual and observe if the BitDefender icon has the key symbol when you chat with another user that has BitDefender 2009 installed and if he doesn’t please click the BitDefender logo and select Invite to use encryption and observe the message that is displayed.
Test case 1: Joining a network
1. In the Home Management Zone, click Join/Create Network.
2. Enter a password. Please note that this password will be used by anyone who wants to join your network, or add your computer to his network
3. Observe that your computer is displayed in the network graphic and has the correct name. Also please observe that when hovering your mouse over your computer in the right corner of the Security Center, information about your computer is displayed. Please check if this information is correct.
Test case 2: Managing a network
Note: This testcase applies only if your computer is part of a local network, and in this network you have access to other stations that have BitDefender 2009 installed.
1. From another station, than the one used in Test Case 1, please click Join/Create Network and input a desired password.
2. From the station used in Test Case 1, click on a Empty slot in the Network Graphic from Home Management and select Add Computer
3. Wait for the list to be populated and observe if there are any missing workstations from your network and if the workstations having BitDefender 2009 have a BitDefender icon in the list.
4. Select the workstation from the first step of this Test Case and click Add. Input the password that you defined in the first step of this test case.
5. Observe that the workstation selected at step 4 is now displayed in the Network Graphic.
6. Observe if the number of issues and other informations from this computer is displayed correctly when hovering with the mouse over the Workstation in the Network Graphic.
Test case 3: Sending tasks to managed computers
1. From the Workstation used in Test Case 1, click the can All task.
2. Select the Full system scan and click OK
3. Notice if a message box appears for each computer, tating that the task was succesfully sent.
4. Notice that the scanning task will run in backgroud and will be shown as a red icon in the systray.
5. After the scanning task is completed, right click the remote computer, enter the remote password and click Show history of this computer.
6. Observe if the remote history is displayed and double click the history event related to your scan and check out if any ecurity threats were detected during this scan.
Test case 4: Leaving a network
1. Click Leave network in the Home Management section
2. Observe that your computer will not be displayed anymore in the Network Graphic
Test case 1: - Enabling the types of parental control
1. In the advanced view, click the Parental Control module.
2. Observe if all the users present on your computer are displayed.
3. Double-click a user on which you want to test Parental Control and enable Web Control, Application control, Web time limiter.
4. Observe if the issue from Security Center for that user, has been fixed
Test case 2: - Checking web control functionality
1. Click the + button in the Web Tab and add a site that you wish to block.
2. After this check that on the Windows account that was selected, the blocked website is not loaded in your favorite web-browser. Please take into consideration, that using the standard settings for your browser, already visited websites are loaded from your local cache and therefore there will be no http traffic that can be filtered by Parental Control. In order to avoid this, we recommend clearing your web-browser cache before stating to test Parental Control.
Test case 3: Checking Applications Control Functionality
1. Click the + button in the Applications Tab and add a local executable file that you wish to prevent from running.
2. After this, check that on the Windows Account that was selected, when trying to run the blocked program, a BitDefender Alert will appear stating that the application is blocked.
Test case 4: Checking Time Limiter Functionality
1. In the Time Limiter Tab, using you mouse, select a time interval in which you want the internet access to be blocked.
2. Please verify that, in the selected Windows account, during that time interval, you can’t access any webpage or connect to the internet using your favorite instant messaging software.
bitdefender totalsecurity 2009_32b-BETA1
72.9 MB
bitdefender totalsecurity 2009_64b-BETA1
83.9 MB
Special Thanks:
Mahdi(Patron)