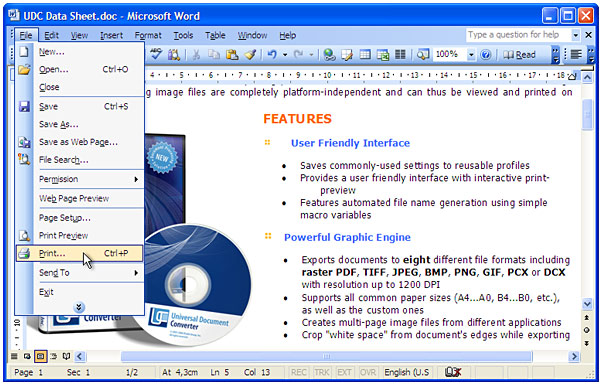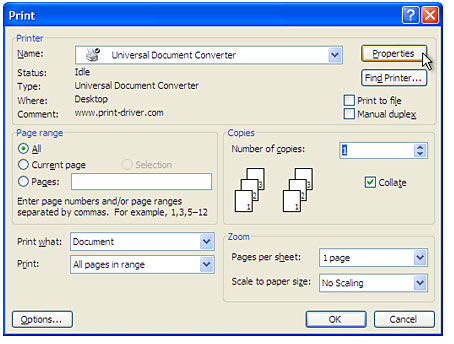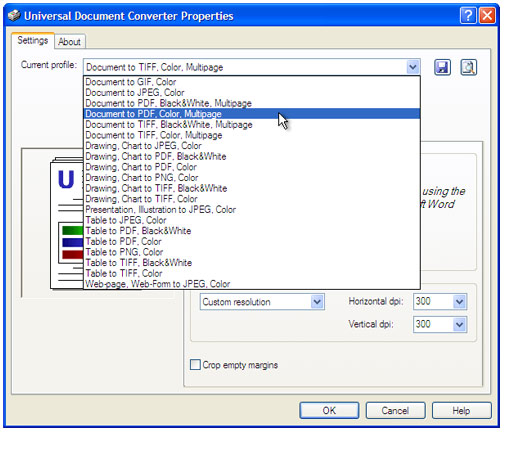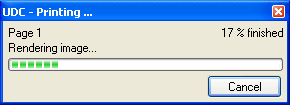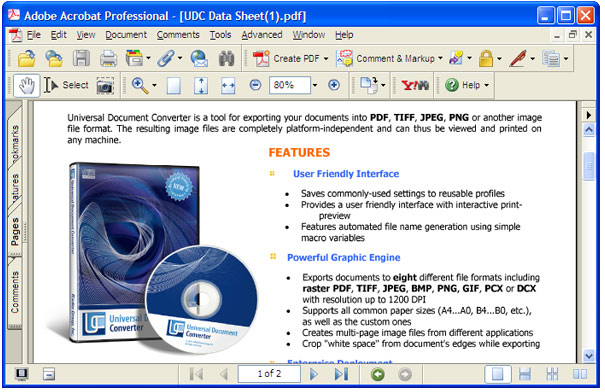Convert Word to PDF
| The exchange of documents in the PDF format is a sign of consideration. Con verting documents from Microsoft Word to PDF format gives you the ability to email documents to customers in change-protected mode, to replicate presentation materials in printshops without any troubles with missing fonts or broken layouts. Plus, converting documents from Word to PDF allows you to prepare them for archiving. Universal Document Converter is the most complete solution for the conversion of documents into Adobe PDF or graphical files. The underlying basis of Universal Document Converter is the technology of virtual printing. As a result, converting Word to PDF format is not any more complicated than p rinting on a desktop printer. |  |
How to Convert Word to PDF
- Download and install Universal Document Converter software onto your computer.
- Open the document in Microsoft Word and press File->Print... in application main menu.
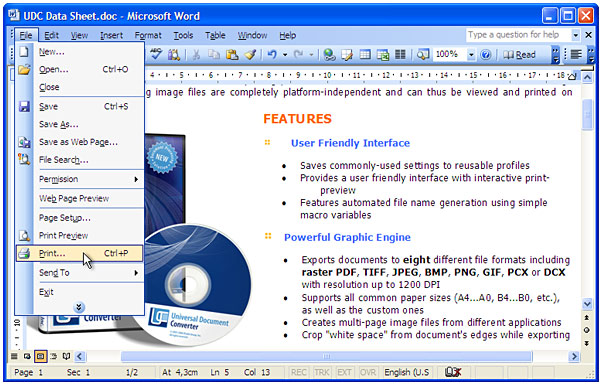
- Select Universal Document Converter from the printers list and press Properties button.
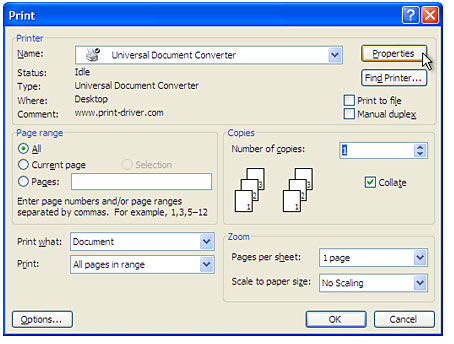
- Select the Document to PDF, Color, Multipage profile in the Universal Document Converter Properties window and press OK.
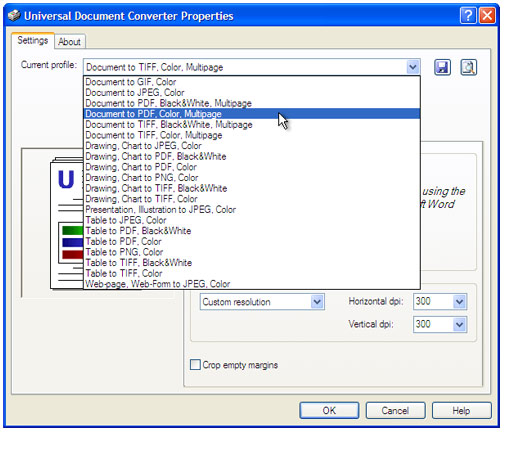
- Press OK in Microsoft Word Print dialog to start converting. When the PDF file is ready, it will be saved to the
C:\UDC Output Files folder by default.
- Converted document will then be opened in Adobe Acrobat or another viewer associated with PDF files on your computer.
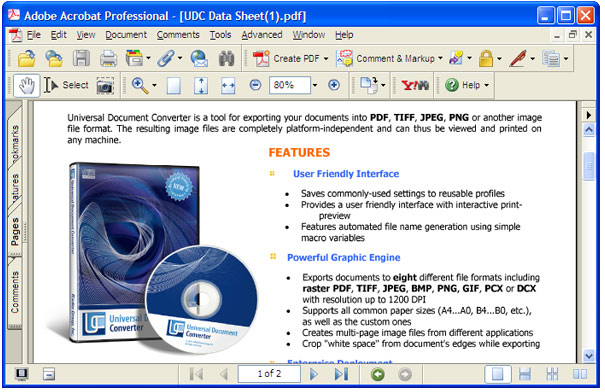
Frequently Asked Questions
Q1: I need to convert text-only documents to PDF format. How can I reduce the size of the PDF file?
A1: Please use the Document to PDF, Black&White, Multipage profile in step 4 in the instructions above.
Q2: How do I keep 100% of the quality of the presentation when I convert it to PDF?
A2: After selecting Document to PDF, Color, Multipage profile in the Printing Preferences window, please change Color Depth value to True Color (24 bpp). Plus, open the Page Setup tab in the Printing Preferences window and increase the Image Resolution setting to 600 x 600 DPI.
Q3: How to append all Word documents I have to one multipage PDF?
A3: Please open the Output tab in the Universal Document Converter Properties window. Select Append all pages to existing PDF file in Options drop down in bottom part of the window.
Q4: How can I keep the background color or background image when I convert a document from Word to PDF?
A4: Please press File-Print... in Microsoft Word main menu. In Print window press the Options... button. Enable the Background colors and images check box in the middle-right area of the window.
Q5: I need to convert daily about 150 documents from Word to PDF. How can I automate this task?
A5: PrintConductor software can print Word documents in batch mode. If you select Universal Document Converter from the printers list, PrintConductor will use it for converting documents from Word to PDF instead of printing them on desktop printer.
Q6: I need to convert Word to PDF myself using VB.NET. Do you have any examples?
A6: Yes, you can find source code examples for Visual Basic and Visual C++ in Developer Solutions section of Universal Document Converter�s site.

16.15 MB
System requirements
- Microsoft Windows 98, Windows Me, Windows NT4, Windows 2000, Windows XP, Windows 2003 or Windows Vista
- Universal Document Converter can print from 32-bit applications only
- Universal Document Converter does not print for DOS applications
- Intel Pentium 100 MHz or above
- 64 MB or more RAM
- Hard disk free space: 10 Mb for the program files, 100 Mb for output files, 100 Mb of system disk space for a swap-file
Latest release - Version 4.2 (April 29, 2008)
What's new in the current version:
- Improved performance for heavy loads (converting thousands of documents)
- Corrected installation under Windows Vista (32 bit edition)
- Significantly improved the printing quality of black and white documents in fast dithering mode
- Improved compatibility with Microsoft Excel
- Added a list of templates for managing the name of the destination folder and converting documents
- Added the ability to install program on computers without disk C:
- Added a Russian version of the program and a Russian web-site